

カスタムレポートで何ができる?
Googleアナリティクスには、レポートの種類は大きく3つある。
『マイレポート』『レポート』『カスタムレポート』だ。
その中でカスタムレポートとは何かというと、
Googleアナリティクスがあらかじめ提示してくれるデータ以外で、
自分が見たいデータをオリジナルで作るレポートのことだ。
よく似た名前で『セグメント』というものがあるが、
セグメントは、
Googleアナリティクスがあらかじめ提示してくれるデータはそのままに、
自分が見たい部分のみ抽出または、見たくない部分を除く機能のだ。
今回はそのカスタムレポートを使った曜日のデータ抽出を解説する。
まずは、カスタムレポートの場所だが、
ヘッダーメニューのカスタムをクリック
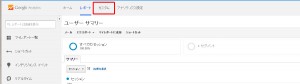
次に、『新しいカスタムレポート』をクリック
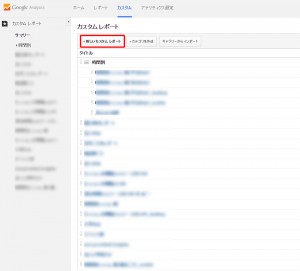
ここからスタートだ。
指標グループとディメンション
ディメンションとは、データを見る際の区切りの、
メトリクス(指標)・・・区切りごとに見たい数値。
○○ごとに■■を見たい。
という文章に直した際に、
○○に入るのが『ディメンション』で、
■■にはいるのが『メトリクス(指標)』である。
参考:Googleアナリティクスの使い方 [実戦マニュアル]>Googleアナリティクスの使いかた>基本的な用語の解説
まず、今回のカスタムレポートの中身が分かりやすいように
『タイトル』と『レポートの内容』を『曜日毎』とでも入れておこう。
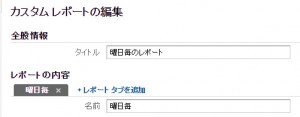
ディメンションの詳細
まず先にディメンションの詳細を決める必要がある。
『+ディメンションを追加』をクリックしよう。
アコーディオンメニューのようにズラッとメニューの一覧が出てくる。
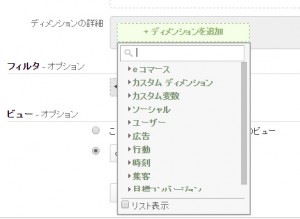
今回は、曜日別にデータを見たいので、『曜日』と入力しよう。
すると、『曜日』と書『曜日の名前』が出てくるので、『曜日の名前』を選択する。
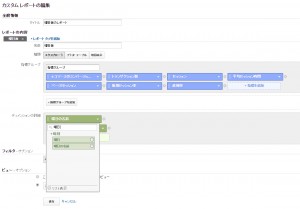
ディメンションはここで一旦、置いて、指標グループに移ろう。
なお、ディメンションは最大5つまで選択できる。
指標グループの詳細
ここは、先ほど決めたディメンションごとに何のデータを見たいのかを決める。
通常は、セッションや、平均セッション時間などが先に来ると思うが、
私は結論が気になる人間なので、まずは『eコマースのコンバージョン率』と『トランザクション数』を選択してみたい。
ちなみに、今回のサイトはネットショップのため、eコマースのコンバージョン率を使用するが、通常のサイトの場合は、目標を設定した後、その目標をここで選択する。
さて、『eコマースのコンバージョン率』の選択方法だが、
『+指標を追加』をクリックすると、アコーディオンメニューが開くので、
『e』と入力すると、上から3つ目辺りに『eコマースのコンバージョン率』が出てくるので、選択しよう。
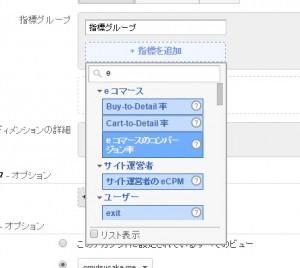
他に、見たいデータを1つずつ追加していく。
指標グループは最大10個まで選択できる。
フィルタの使い方
ある特定のデータを除外したい場合などの際に使用する。
例えば、デバイスごとで『PC』『スマートフォン』『タブレット』のうち、
『PC』のみのデータを見たい場合は、『+フィルタを追加』をクリックし、
アコーディオンメニューが開くと、『デバイス』と入力しよう。
そして、『一致』『デバイスカテゴリ』『完全一致』となっているのを確認した後、
後ろのブランクに『desktop』と入力する。

※ただし、今回はフィルタは使用しないので、ここは消しておく。
ビューを選択
最後にビューを選択する。
『このアカウントに設定されているすべてのビュー』の下に、
ビューを選択するメニューがあるので、そこをクリックして、
どのビューに、曜日別のデータを見たいのかを選択する。
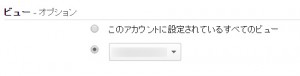
以上ここまでできたら、
最下部の『保存』ボタンをクリックして終了だ。
見たらわかると思うが、
グラフは日別データのままだが、下の表は曜日別に並んでいるはずだ。
これで、終了。。
と行きたいが、実際にレポートを作成するとなった場合、
おそらくぶつかる壁がある。
それは、曜日の順序がバラバラで、
日⇒月⇒火⇒水⇒木⇒金⇒土
と並ばせたいが、できない。
エクスポートして、エクセルの状態で並べ替えるにしても、
一手間かかる、ということで続けて、レポートにまとめやすいように
カスタムレポートにもう一工夫してみよう。
カスタムレポートで曜日別をより具体的に
まずは、曜日を並べ変えやすくしてみよう。
次に、曜日別の時間別データを出す方法を設定しよう。
曜日を並べ替えやすく!
先ほどは、ディメンションのところで『曜日の名前』を選択した。
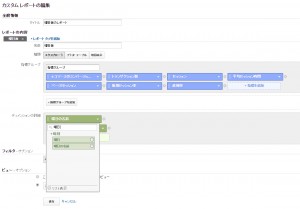
今回は、『曜日』を選択しよう。
こうすると、曜日は英語表記ではなく、0~6までの数字で表記される。
順番は、以下のとおりだ。
0=Sunday
1=Monday
2=Tuesday
3=Wednesday
4=Thursday
5=Friday
6=Saturday
こうすると、後でレポートを作成する際に、とてもスムーズに行える。
曜日 × 時間帯別に!
次に、曜日別に時間帯別にデータを見られるようにしよう。
ディメンションの詳細を再度見て、『曜日』の下の『+ディメンションを追加』をクリック。
似たような名前が並んでいるのがわかる。
時・・24時間表記の時刻
時の指標・・よく分からないが、おそらくある一定の期間を区切って0から番号を振っていると思われる
時間帯・・西暦+日付+時刻
この中で、一番使い勝手が良い『時』を選択しよう。
そして、保存をかける。
さきほどのレポートとかなり似て非なるものができあがっているのがお分かりだろうか。
まず、グラフは曜日別、しかも日曜から始まっている。
そして、下の表も数字で表記されている。
『曜日』と書かれている箇所を2回クリックすると0から順に並ぶ。
そして、仮に『0(日曜)』をクリックしてみよう。
上のグラフは日曜の時間帯別のレポートとなり、
下の表は時刻別のeコマースのコンバージョン率となっている。
まとめ
今回は、曜日別の切り口でカスタムレポートの使いかたを説明したが、
私が心がけているのは、
最も重要な指標から見る
という点である。
そのため、eコマースのコンバージョン率をディメンションの最初に置いた。
そうすることで、成果の高い順に曜日を真っ先に確認できる。
通常のアクセス解析のレポートは、
セッション数や滞在時間を前に持ってくる傾向がある。
しかし、どれだけセッションが増えてもコンバージョンに結びつかなければ意味が無いのである。
そのため、まずはコンバージョン率を確認し、その後、アクセス数、というように
成果に直結する指標を先に確認するクセをつけよう。
本日は以上である。
Googleアナリティクスをゼロから学びたい方はこちら↓
Googleアナリティクスの使い方 [実戦マニュアル]
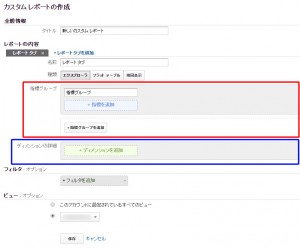

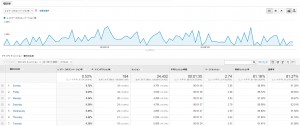
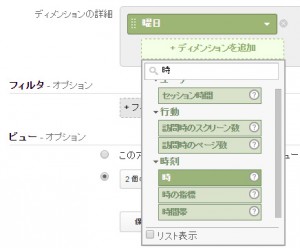
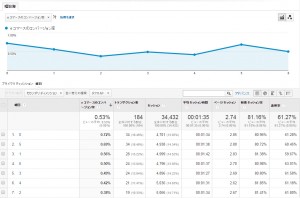
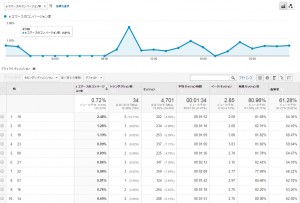



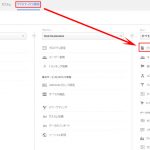



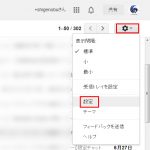




“Googleアナリティクス カスタムレポートで曜日別に詳細分析” への1件のフィードバック