

Googleアナリティクスのデータを見ていると、
Webサイトを公開した直後なのに、とてもたくさんのセッションがあり、
ページビュー数も多くなっている時がある。。
喜びと同時に気付くだろう。
あ、このアクセスは自社の社員か関係者のアクセスだ。
Googleアナリティクスで解析を行っていると、避けて通れない道だ。
今日はその避けて通れない道を避ける方法を3つ解説していこう。
IPアドレスで除外
IPアドレスというのを知っているだろうか
インターネット上の住所のようなものだ。
このIPアドレスを使って、一定の住所からのアクセスをデータとしてカウントしないようにする設定が最もシンプルだろう
>IPアドレス除外が使える会社
大企業などは比較的規模の大きな会社だったら、
固有のIPアドレスを持っているので、そのIPアドレスをデータとしてカウントしないようにする設定ができる。
しかし、上記の文面でお分かりかと思うが、
これは固有のIPアドレスを持っている会社であることが前提だ
固有のIPアドレスを取ろうとすると一定のコストがかかるため、
必然的に一定規模以上の会社が持つことが多く、中小零細企業では、
固有のIPアドレスをとることはあまり無いだろう。
とすると、中小零細企業はどうするかというと、
一般プロバイダー(OCN、ビッグローブなど)からIPアドレスを借りる事になる。
IPアドレス除外の欠点
借りるにしても、IPアドレスがあるなら、それを除外すればよいのではないか?
その通りだ。
しかし、ここである欠点があるので、一般プロバイダーが提供するIPアドレスは、
永続的に同じものである、というわけではないのだ。
接続するごとに切り替わる『動的IPアドレス(変動IPアドレス)』の時は使用できない。
さらに、家庭用のプロバイダーの場合、
プライベートIPアドレスという、IPアドレスの下につく子供のようなアドレスがあり、
その違いがわからないという方もいる。
この辺りは書き始めるとそれだけで、終わってしまいそうになりますので、
この辺にしておくが、
要は、IPアドレスの除外は、中小零細企業、個人では現実的ではないということである。
IPアドレスで除外を設定する流れ
固有のIPアドレスを持っていることを前提にしてここから解説していく。
1,情報システム担当部署にIPアドレスを確認する。
フィルタ名・・・自分があとで見てわかり易い名前にしておこう。
フィルタの種類・・・定義済み
『除外』『IPアドレスからのトラフィック』『等しい』を選択
IPアドレスの入力欄に、情報システム部から聞いたIPアドレスを入力して、
保存をクリックして終了。
この方法は本来、手間がかからないため一番オススメだ。
しかし、事実上、使えないことが多いので、次以後の方法を検討しよう。
カスタムディメンションで除外
難しい原理は覚えなくても構わない。
この方法は、どういうやり方かというと、Webサイトを訪問した際にブラウザに残るcookie情報を利用して、特定の記述のあるcookieからのアクセスをデータとしてカウントしないようにする方法だ。
では、解説していこう。
カスタムディメンションが使える会社
どこの会社でも使える。
会社にかぎらず、個人でもOKだ。
やり方は簡単で、この後、特定の空白のページを1ページ作成するので、
そこに皆がアクセスすれば後は自動でアクセス情報から除外してくれるというすぐれものだ。
カスタムディメンションの欠点
なんだ、そんなにいいものだったらそれを使おうぜ。
と、なりそうですが、実はこの方法は、データから除外したい関係者全員がちゃんとアクセスしてくれることが必須となっている。
しかもcookieベースでの除外なので、ブラウザごとで行わないといけない。
もし、使っているブラウザが3つある場合、3つで各々アクセスしないといけない。
手間だが、人数が多い割に、固有のIPアドレスなどを持っていない場合は、
これが一番、現実的だろう。
その設定方法を説明する。
カスタムディメンションで除外を設定する流れ
1,アナリティクス設定>カスタム定義>カスタムディメンション をクリック
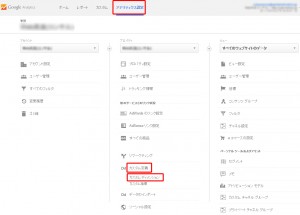
名前・・覚えやすいものにする(ここでは、関係者除外 とした)
範囲・・ユーザーを選択
アクティブ・・チェックを入れる
4,Java Script(ユニバーサルアナリティクスのプロパティでのみ有効)の欄に記載のあるコードをコピー
メモ帳などに貼り付けた後、以下のように『SOME_DIMENSION_VALUE』の部分を、
適当に『no_data』などのよう変更する。
var dimensionValue = ‘SOME_DIMENSION_VALUE’;
ga(‘set’, ‘dimension1’, dimensionValue);
↓
var dimensionValue = ‘no_data‘;
ga(‘set’, ‘dimension1’, dimensionValue);
5,Googleアナリティクスのトラッキングコードをコピーしてメモ帳に貼り付けた後、
上記のコードを追記する。
<script>
(function(i,s,o,g,r,a,m){i[‘GoogleAnalyticsObject’]=r;i[r]=i[r]||function(){
(i[r].q=i[r].q||[]).push(arguments)},i[r].l=1*new Date();a=s.createElement(o),
m=s.getElementsByTagName(o)[0];a.async=1;a.src=g;m.parentNode.insertBefore(a,m)
})(window,document,’script’,’//www.google-analytics.com/analytics.js’,’ga’);
ga(‘create’, ‘UA-★★★★★★★★-★’, ‘auto’);
ga(‘send’, ‘pageview’);
</script>
↓
<script>
(function(i,s,o,g,r,a,m){i[‘GoogleAnalyticsObject’]=r;i[r]=i[r]||function(){
(i[r].q=i[r].q||[]).push(arguments)},i[r].l=1*new Date();a=s.createElement(o),
m=s.getElementsByTagName(o)[0];a.async=1;a.src=g;m.parentNode.insertBefore(a,m)
})(window,document,’script’,’//www.google-analytics.com/analytics.js’,’ga’);
ga(‘create’, ‘UA-★★★★★★★★-★’, ‘auto’);
var dimensionValue = ‘no_data‘;
ga(‘set’, ‘dimension1’, dimensionValue);
ga(‘send’, ‘pageview’);
</script>
6,上記のコード貼り付けた真っ白なページをサーバーにアップロードする。
その際のページ名はなんでも良い。
私は『no_data.html』などとした。
フィルタ名・・・自分があとで見てわかり易い名前にしておこう。
フィルタの種類・・・カスタム
除外を選択
フィルタフィールド・・さっき作った『関係者除外』を選択
フィルタパターン・・no_data と入力
最後に保存をかける。
ここにアクセスしてから翌日以後にアクセスしてみると、
データが計測されていないことがわかるはずだ。
なお、重要な注意事項として、
この設定が使用できるのは、最新版のGoogleアナリティクスコードである
ユニバーサルアナリティクスのという点である。
非同期型という1世代古いコードの場合は、
これは使用できないので中止しよう。
オプトアウトアドオンで除外
最後の方法は、簡単に説明すると、
Googleアナリティクスにデータを送らなくするアドオンだ。
しかし、面倒なのは、各デバイスごとの各ブラウザごとに
このアドオンの設定をしないといけないという点だ。
以下、解説していく。
オプトアウトアドオンが使える会社
全ての会社と個人で使用することができる。
アドオンの設定自体も難しいわけではないが、
ダウンロードしてブラウザごといインストールする手間が発生する。
オプトアウトアドオンの欠点
このアドオンの実務的な欠点と言えば、
サイトを公開した後、自分でアクセスしてGoogleアナリティクスの動作確認をしようと思った際、
オプトアウトアドオンを入れていることを忘れてしまい、
Googleアナリティクスでデータが計測されないことに悩んだりしてしまうことが多々あるという点だ。
アドオンは停止ができるので、動作確認を行う際は停止してから行わないといけない。
オプトアウトアドオンを設定する流れ
さて、では設定の流れを解説する。
3,Googleアナリティクスオプトアウトアドオンをダウンロードいただき、ありがとうございます。
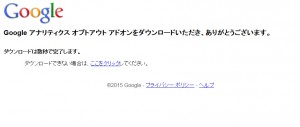
まとめ
関係者のアクセスを除くにしてもこのような手間が必要になる。
クライアント先に行ってもらう労力、
自社内で行う労力、
そういったものを考えて、関係者のアクセスを除く設定をしてみよう。
Googleアナリティクスは意外となんでもできてしまうが、
マニュアルや解説本が無いのが玉にキズだ。
一応、今回の上記の設定は弊社の方で、動作確認は行った上で紹介しているが、
皆さんの置かれているIT環境や設定はもちろん、私は存じ得ない。
そのため、上手くいかないことがあるかもしれない。
その点は責任を負いかねるので、自己責任でやって欲しい。
Googleアナリティクスをゼロから学びたい方はこちら↓
Googleアナリティクスの使い方 [実戦マニュアル]
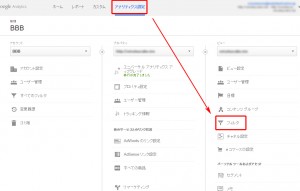
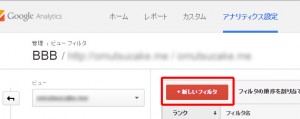
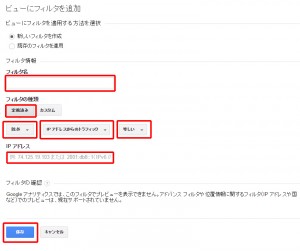
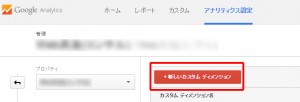
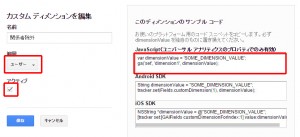
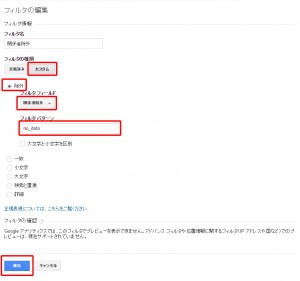
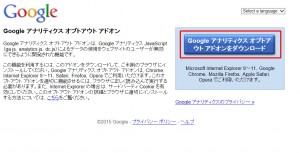
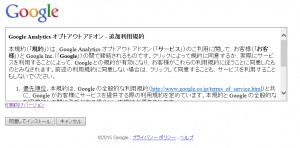
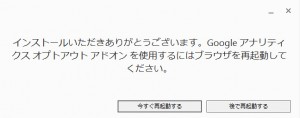




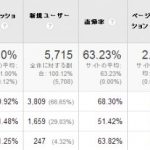


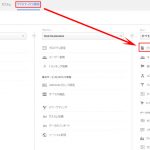





“Googleアナリティクスの自社アクセスを除く3つの方法” への3件のフィードバック