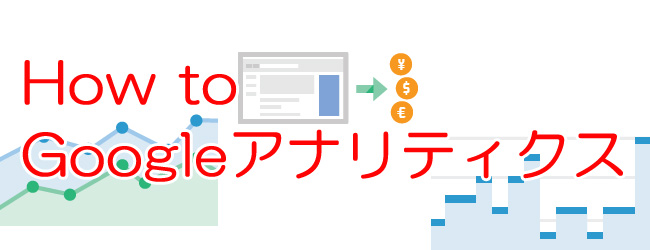
Googleアナリティクスとは
ホームページを制作した後、しっかりと目標を達成しているか、
ユーザーの行動を解析し、分析し、対策するための
Google提供している無料のツールである。
なぜ無料なのかというと、
Googleアナリティクスを使われると、
皆がユーザーにとって役立つ情報を配信できるようになり、
ユーザー、ホームページのオーナー、Googleの三者が満足する環境を実現するのが、
Google社の目標でもあるからである。
Googleアナリティクスは非常に優れたツールだが、
使い方やレポートの見方は、ユーザーが自分で学んでいかねばならず、
初心者にはそれが大きなハードルになっている。
管理画面を見ただけで、難しいと感じるユーザーも多いだろう。
そこで、このブログで実践的な使い方のハウツーを説明していくので、
ぜひ学んでしっかりと使いこなしてみよう。
Googleアナリティクスが優れている3点
・無料で使える
・レポート(グラフや表)が豊富で色々な角度から解析できる
・初心者でも導入の敷居は高くない
しかし、実際に制作の後、解析に役立てようとすると、
やはりある程度、使い慣れないと、初心者には難しいところがある。
そこで、今回から、Googleアナリティクスを使いこなすための基本的な導入の方法と、画面の見方、使い方、解析方法、実際のレポートの作り方まで順次、説明する。
難しそうと諦めていた初心者の方も、このブログを読み込み、ユーザーの行動をしっかりと把握し、対策をたて、ユーザーのためになるホームページを制作できるようになってほしい。
まずは、この格言を頭に叩き込んでおこう。
『解析レポートのために解析を行うのは時間のムダである。
ユーザーにとって役立つ情報を発信するために、
解析をどう活かすかが重要である。』
Googleアナリティクス導入の手順
まずはGoogleアナリティクスのページ
(http://www.google.com/intl/ja/analytics/)にアクセスしてみよう。
1,下図のようなページが出てきますので、右上の『アカウントを作成』をクリック。
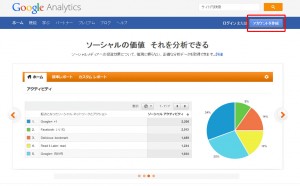
2,下図のような『アカウント1つですべてのGoogleサービスを。』というページが出てくるので、画面下の『アカウントを作成』をクリック。
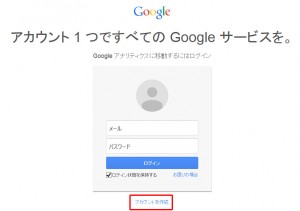
3,下図のような『Googleアカウントの作成』という画面が出てきたら、
右側の項目を全て埋めていき、最後に『次のステップ』をクリック。
注意点:
パスワードは8文字以上で設定する。
ロボットによる登録でないことを証明
⇒画像が見にくい場合は音声でも対応してくれる。
4,下図のような『メールアドレスの確認』という画面が出てきたら、
登録したメールアドレス宛にGoogleからメールが届いていることを確認する。
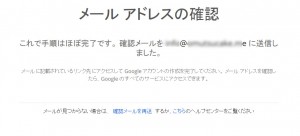
5,下図のようなメールが届きますので、リンクアドレスをクリックしてメールアドレスの確認を行う
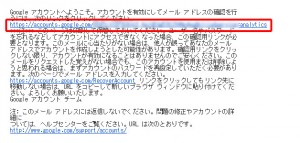
6,下図のような『ようこそ○○さん』という画面が開きますので、
『GoogleAnalyticsに戻る』をクリック。
7,下図のような『サイトトラフィック分析を3ステップで開始できます』といおいう画面がでたら、右端の『お申し込み』をクリック。
8,後は下図のようにアカウント名、プロパティ名、ウェブサイトのURLを入力し、業種を選択し、クリック。
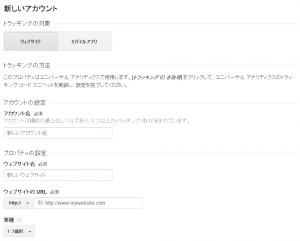
9,下図のレポートのタイムゾーンを日本に合わせ、下のデータ共有設定は、
とりあえず全てチェックを入れておくと良い。
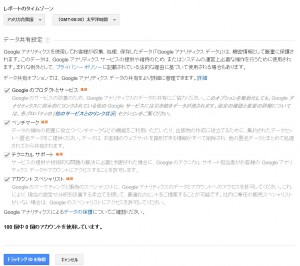
10,トラッキングコードの取得方法
アナリティクス設定>プロパティ:トラッキング情報 をクリック

Googleアナリティクス 設定 入門マニュアル[初心者用]
Googleアナリティクスの使い方
基本的な用語の解説
まずはGoogleアナリティクスで使用される独特の用語を頭にいれておこう。
ここを知っておくだけで、初心者は基本的なメニューを触れるようになり、
レポートの作成なども行いやすくなるだろう
どの画面にもよく出てくる
『ディメンション』『メトリクス(指標)』について学ぼう。
・ディメンション・・・データを見る際の区切り。
・メトリクス(指標)・・・区切りごとに見たい数値。
簡単に説明すると、以下のようになる
○○ごとに■■を見たい。
この時、
○○に入るのが『ディメンション』で、
■■にはいるのが『メトリクス(指標)』である。
例えば、
『参照元』ごとに『セッション数』を見たい、という場合、
『参照元』・・ディメンション、『セッション数』・・メトリクス(指標)、となる。
そして、ディメンションには2段階ある。
それが、
・プライマリディメンション
・セカンダリディメンション
である。
プライマリとは、『第一の』という意味で、
セカンダリとは、『第二の』という意味のである。
例えば、
『参照元』ごとの『ランディングページ』の『セッション数』が見たい、
という場合、
『参照元』・・プライマリディメンション
『ランディングページ』・・セカンダリディメンション
『セッション数』・・メトリクス(指標)
となる。
・コンバージョン・・ホームページ上での目標の達成
・イベント・・PDFのダウンロードや外部リンクのクリック数など、個別にカスタマイズした設定を行うとで取れるユーザーの行動
アカウント構成を解説
Googleアナリティクスを使用すると、必ず『アカウント』という言葉が出てくる。
これは、Googleアナリティクスの『最上位の箱』と覚えておこう。
アカウントの下に『プロパティ』『ビュー』とヒモづいてくる。
ここを確認するには、下図のとおり、レポート画面のヘッダー部分『アナリティクス設定』をクリックする。
通常は、
アカウント・・・1社に1つ
プロパティ・・・1サイトに1つ
ビュー・・・1レポートに1つ
という区分で作るようになっている。
ホームページやブログの制作は、単体で行うこともあるが、
1つの会社の中で複数のホームページやブログを制作することもあるだろう。
制作したホームページやブログは、
基本的に各々プロパティを割り振ることが大切である。
そして、この箱と合わせて、もう1つ『権限』というものがある。
最上位の権限のを『ユーザー管理』と言い、
『ユーザー管理の下に『編集』、さらに『編集』の下に『表示と分析』と続き、
上記の箱ごとに権限を設定できる。
まず、初めてGoogleアナリティクスを導入したばかりの初心者が覚えておくべき点としては、
最上位の箱である『アカウント』の、最上位の権限である『ユーザー管理』は、
気軽にスタッフや外部の者へ与えてはいけないという点である。
もし、与えてしまうと、制作した直後で、
まだ誰に見せるべきか決まっていない、
または、見せたくないホームページやブログのデータを見られてしまう。
そのため、Googleアナリティクスの権限を他社やスタッフに与える場合は、
基本的に、目的(何のため)を決めて、範囲(どこのサイト)を確定してから、
必要最小限の範囲で与えるようにしよう。
Googleアナリティクスの各メニュー解説
ではいよいよ、各メニューごとにレポートを見ていこう
管理画面左側に、下図のようにメニューが並んでいる。
『マイレポート一覧』
『ショートカット』
『インテリジェンス イベント』
『リアルタイム』
『ユーザー』
『集客』
『行動』
『コンバージョン』
これを見ただけでめまいがしそうになったかもしれないが、大丈夫。
まずはこれから説明する4つのメニューが見られるようになれば、基本的なことは押さえられたと考えてよい。
つまり、初心者は卒業だ。
リアルタイムのメニューを解説
リアルタイムのメニューでは、まさに『今』、ホームページやブログが見られているかどうかを
調べる項目である。
各メニューごとに分かるデータとレポートは以下のとおりである。
- サマリー・・今のホームページの流入経路、訪問下図や閲覧
- 地域・・国ごと、都道府県ごと、市区町村ごとの訪問分布
- トラフィック・・『オーガニック検索』『ソーシャル』など流入方法
- コンテンツ・・どこのページが見られているか
- イベント・・イベントの設定を行った場合にPDFのダウンロードや、外部リンクのクリック数など
- コンバージョン・・目標の設定を行った場合に目標の達成数
レポート画面には、まさに今、ユーザーがどのページを見ているのか、
どう行動しているのかがグラフが動いているシーンを見られる。
このメニューの使い方は、以下のようなときの確認に使う。
七夕やクリスマスなどのキャンペーン時期にどのぐらいユーザーが訪問しているか
ホームページやブログのページを制作、公開した直後の反響数
Googleアナリティクスのコードを設定した後、稼働しているかどうか
予約した時間に配信したメルマガの反響数
パソコンからの訪問か、携帯電話からの訪問かなど、
初心者でもパッと見て、直感的に分かるような画面にできているのが嬉しい。
初心者は特にここを見ろ!
『サマリー』『地域』『トラフィック』『コンテンツ』
つまり、『イベント』『コンバージョン』以外はよく確認し、
どの地域から、どこから、どのコンテンツを見ているのか、
をよく見るようにしよう。
ユーザーのメニューを解説
ユーザーの属性やデバイス(PC、スマホ、タブレット)などの状況を詳細に解析するための項目である。
各メニューごとに分かるデータとレポートは以下のとおりである。
- サマリー・・ホームページへ訪問したユーザーの概要
- アクティブユーザー・・指定期間内に1回以上訪問のあったユーザー
- コホート分析・・特定の日に訪問したユーザーのその後の訪問割合
- ユーザーの分布・・ユーザーの性別や年齢などの属性ごとのデータ
- インタレストカテゴリ・・訪問ユーザーの興味関心の内容
- 地域・・どの国、都道府県、市区町村からの訪問か
- 行動・・新規とリピーターのデータ
- ユーザーの環境・・訪問ユーザーのデバイス(スマホ、PC、タブレット)、ブラウザ環境
- モバイル・・訪問ユーザーのデバイスの種類とスマホの種類
- カスタム・・カスタム変数を使ったデータ
- ベンチマーク・・業種ごとの同業他社の平均データ
- ユーザーフロー・・訪問したからサイト内の回遊状況
このメニューの使い方は、以下のようなときの確認に使う。
ユーザーの属性(年齢、性別)のコンバージョン率からターゲットの選定
ホームページ改善の際のユーザーのデバイス、ブラウザ割合調査
新規とリピートの行動、目標達成の比較
同業他社との差異の比較からKPIの調査
初心者は特にここを見ろ!
この管理画面を開いた時には、メニューの多さ、レポートの数字量に圧倒されるだろうが、
まずは以下のメニューを見るクセをつければ良い。
慣れてくれば、活用シーンはたくさん出てくる。
『サマリー』『地域』『ユーザー分布』
『地域』『行動』『モバイル』
以上をまずは見るクセをつけよう。
スマホ、PC、タブレットの割合や、
ブラウザなどのユーザー環境のレポートを見ることで、
スマホ対応が必要か、PCだけでよいか、なども分かるようになる。
Googleアナリティクスは、ベータ版として色々な新メニューを追加してくる。
そして、現場でGoogleアナリティクスを使いこなしている専門家は、
そういった新メニューが出ると少々お祭りになるが、
そんな枝葉末節は気にしなくて良い。
順当に、1つずつ見るようこころがけよう。
集客のメニューを解説
訪問ユーザーの訪問経路、検索キーワード、FaceBookなどのソーシャルメディアからの流入を詳細に知ることができる。
各メニューごとに分かるデータとレポートは以下のとおりである。
- サマリー・・ホームページへ訪問する経路と数、割合の概要
- すべてのトラフィック・・訪問経路ごとの詳細データ
- AdWords・・Googleアドワーズ広告の成果
- 検索エンジン最適化・・検索結果に表示されたが訪問までされなかったユーザーも含めた行動データ
- ソーシャル・・ソーシャルメディアの影響
- キャンペーン・・オーガニック検索のキーワードなどその他の情報
初心者は特にここを見ろ!
『サマリー』『すべてのトラフィック』『キャンペーン⇒オーガニック検索トラフィック』
まずは基本的な3点のメニューで良い。
あまり慣れていない初心者が、検索エンジン最適化を見ても、
どう行動すればよいのか分からない。
まずは検索してくれたキーワードはなにか、
どこから来たのか(トラフィック)を意識して見てみよう。
実際に使い慣れてくると、
トラフィックごとに詳細に解析を行い、
対策に繋げられるようになってくる。
(not set)と(not provided)の亡霊に取り憑かれるな!
滞在時間をナメてるすべての人へ
セッションの知られざる秘密
検索ワード(キーワード)は全てを物語る
Googleアナリティクス 参照元を本当に使えているか!?
行動のメニューを解説
訪問ユーザーのサイト内での行動状況を詳細に解析できる項目である。
実際にGoogleアナリティクスを使うようになると
合わせてここのメニューもよく使うようになる。
各メニューごとに分かるデータとレポートは以下のとおりである。
- サマリー・・サイト内でのページビュー、滞在時間などの行動の概要
- 行動フロー・・訪問したからサイト内の回遊状況
- サイトコンテンツ・・サイト内のページごとの詳細な行動
- サイトの速度・・サイトのページごとの表示速度
- サイト内検索・・サイト内検索の利用状況
- イベント・・外部のリンクのクリックなど設定したイベントの発生状況
- Adsense・・Googleアドセンスの成果の状況
- ウェブテスト・・ABテストのデータ
- ページ解析・・ページ内のメニューのクリック割合
初心者は特にここを見ろ!
『サマリー』『サイトコンテンツ』
あれ?えらく見るところが少ないな、と思ったかもしれないが、
まずは基本的な2つのメニューをしっかり見るクセをつけよう。
これからGoogleアナリティクスを使いはじめるという初心者は、
サマリー、サイトコンテンツで何が分かるのかをまずはしっかりと頭に叩き込もう。
そして、直帰率だけでなく、離脱率もちゃんと見て対策を立てられるようになろう。
離脱率は、ホームページから外へ出た行動全てを含むので、
離脱率を見ると、どのページが最もユーザーを逃しているかが分かる。
なお、滞在時間に関しては、『参考にする』程度でよい。
初心者のためのGoogleアナリティクスのイベントトラッキング入門
コンバージョンのメニューを解説
設定した目標の達成状況の詳細が分かる。
ネットショップなどECサイトの場合、ここで注文を受けた商品と金額なども全て判明する。
各メニューごとに分かるデータとレポートは以下のとおりである。
- 目標・・設定した目標の達成状況
- eコマース・・ネットショップ(ECサイト)の商品販売状況
- マルチチャネル・・流入チャネルごとのコンバージョン概要
- アトリビューション・・目標達成にいたった訪問前のトラフィックデータ
初心者は特にここを見ろ!
『目標』だけ。
ネットショップの場合は『eコマース』も見る
基本的な活用シーンとしては、ホームページの目標を設定した後、
それがちゃんと達成できているか、できていない場合はなぜか、
そこを判別するために使用する。
Googleアナリティクス カスタムレポートで曜日を詳細分析!
初心者必見!Googleアナリティクスのコンバージョン 活用法-ネットショップ編
まとめ
色々とメニューの解説をしてきたが、まとめてみよう。
その他のGoogleのツール
サーチコンソール(旧:ウェブマスターツール)
Googleアナリティクスの初心者をすぎれば、
まず、このサーチコンソールとアナリティクスを連結して、
しっかりデータを取得しよう。
基本的にGoogleアナリティクスを導入したばかりのユーザーは
とりあえずは後回しにしてもよい。
ただ、使えるようになると、解析の幅もぐっと広がり、
また、SEO対策にも大いに使えるツールである。
ここが使えるようになれば、ホームページやブログの
制作、リニューアル時にSEOを意識したキーワードの選定なども使える。
Googleアドワーズ
言わずと知れたGoogleが提供している広告のツールである。
広告を運用している方なら分かると思うが、
アドワーズの管理画面のレポートだけではかゆいところに手が届かない事態が多々ある。
こちらも基本的にGoogleアナリティクスを導入したばかりのユーザーは
とりあえずは後回しにしてもよい。
そのため、アドワーズを使用している方は、
ぜひGoogleアナリティクスと連結させよう。
広告運用の解析が深まることは間違いない。
なぜ、Googleアナリティクスを導入したばかりのユーザーは、
他のツールとの連携などは後で良いのかといえば、
『色々と分析する項目が多いと大変だ』
となって、二の足を踏んでしまいがちになるからである。
そのため、基本的に導入したばかりのユーザーは
管理画面のデータを見ることに慣れてくれば、
設定を増やしていこう。
無料のツールの特性

Googleアナリティクスは
非常に奥が深く、解析を行うものによってはもはや外せないツールである。
しかし、無料のツールであるがゆえに、
基本的に事前予告なく、メニューの名前やレポートの表記が変わる。
2年に1度ぐらいにある大きな改変の際は、告知がある。
また、規約に沿った使い方をしないと、アカウント停止処分も行われる。
そうならないようにするため、規約にはしっかり目を通そう。
まず、少なくともこれだけは、という点で言えば、
『個人を特定できるような情報の取得はしないこと』
これを大前提として覚えておこう。
※初心者には関係のない項目ではあるが、
ゆくゆく使えるようになった際には、この格言しっかりと頭に入れておこう。
成果につなげる行動を
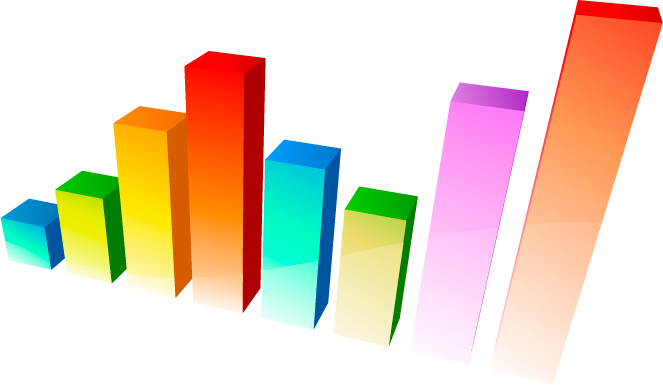
Googleアナリティクスは、データを見て解析することが目的ではない。
上記の格言でも書いたが、以下を忘れないようにしよう。
『解析レポートのために解析を行うのは時間のムダである。
ユーザーにとって役立つ情報を発信するために、
解析をどう活かすかが重要である。』
目的を持って使い、解析⇒改善という行動に役立てていくことが何よりも大切である。
Googleアナリティクスが使えるようになり、解析を日常的に行っていると、
より高度な使い方、解析手法のノウハウを知リたくなってくる。
しかし、そんなノウハウよりも基本的な使い方、データの見方をしっかり頭に入れ、
改善につなげていく行動が重要である。
しっかり活用し、ホームページやブログ、ネットショップの改善に役立て、
ユーザーにとって本当に価値ある情報、サービスを提供できるようになろう。
Google Search Console ウェブマスターツールからの進化!?
Googleアナリティクスで調べるクリスマスキャンペーン、その後が大事!?
意外と知られていない!?Googleアナリティクス 時間帯別訪問数×CVR
Googleアナリティクスで目標を達成した人がどのページを見たのか知りたい!
アクセス解析のプロが使う訪問数増減の原因を調べるたった2つのツール
Googleアナリティクスで検索クエリから探すSEOで狙うKW
Googleアナリティクスでユーザーの年齢や性別をチェックする!
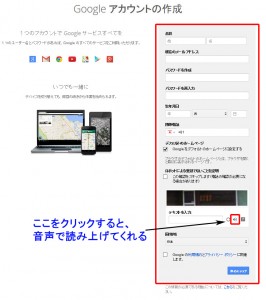
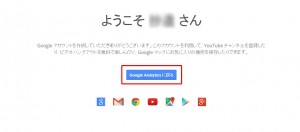
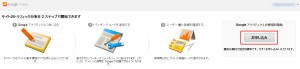
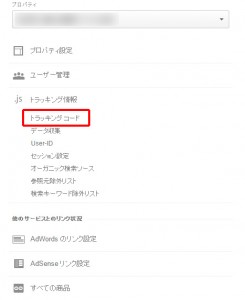
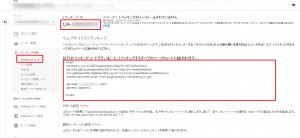
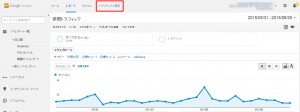
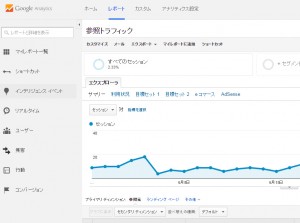
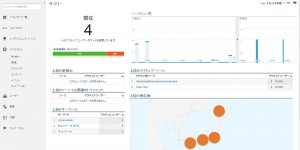
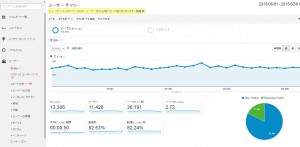
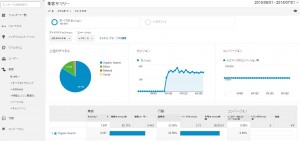
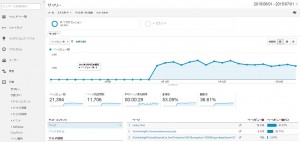
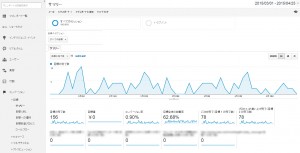
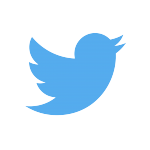



“Googleアナリティクスの使い方[実戦マニュアル]” への6件のフィードバック